
Powercfg /SETDCVALUEINDEX SCHEME_CURRENT SUB_NONE CONSOLELOCK 0 If you want to disable the sign-in option while your device is running on battery, type the following command and press Enter: Use the Windows key + X keyboard shortcut to open the Power User menu, and select Command Prompt (admin). To disable the require sign-in option when Windows 10 wakes up, do the following: If you're running Windows 10 Home, you won't have access to the Local Group Policy Editor, as it's only available on business variants of the operating system, including Windows 10 Pro, Enterprise, and Education, but you can still get the same result using Command Prompt. How to skip password prompt after sleep using Command Prompt If you want to revert the changes, simply follow the same steps, but this time on step 5 select the option Not configured.

Check the Disable option in the top-left corner.Īfter completing the steps, depending on what you picked, your computer will bypass the Sign-in screen and go straight to the desktop when resuming from sleep.Double-click the policy you want to enforce: Require a password when a computer wakes (on battery) or Require a password when a computer wakes (Plugged in).Browse the following path: Computer Configuration > Administrative Templates > System > Power Management > Sleep Settings.

Type gpedit.msc and click OK to open the Local Group Policy Editor.Use the Windows key + R keyboard shortcut to open the Run command.
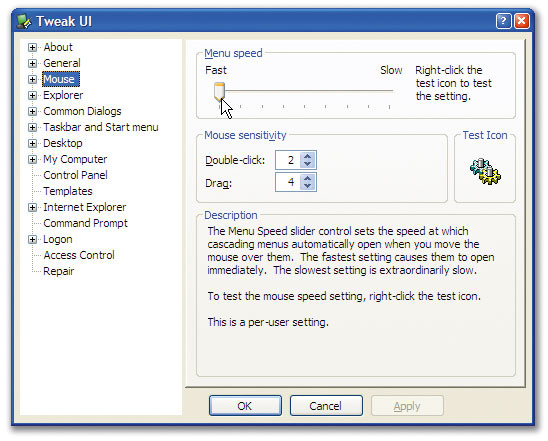
If you're running Windows 10 Pro, you can use the Group Policy Editor to stop the operating system from requiring a password when your laptop is running on battery or plugged in. You can't choose to stop requiring a password when your device is running on battery or plugged in individually. While the Settings app makes it super easy to change whether or not to skip entering the password when waking up your computer, if you use a laptop, you only get one option.

How to skip password prompt after sleep using Group Policy To go back to the previous option, follow the same steps, but on step 4, make sure to select the When PC wakes up from sleep option. Once you completed the steps, you'll no longer be required to enter a password after waking up Windows 10 from sleep.


 0 kommentar(er)
0 kommentar(er)
